摘要:,,本文提供了老微星主板开启VT虚拟化技术的详细指南。文中详细介绍了开启VT虚拟化技术的步骤,包括进入BIOS设置、找到VT选项并启用、保存设置并退出。本文旨在帮助用户顺利开启主板的虚拟化技术,以提升计算机性能。该指南简单易懂,适合广大计算机爱好者及专业用户参考。
本文目录导读:
在当今数字化时代,计算机性能的需求日益增长,特别是在处理多任务、运行大型软件和游戏时,高效的处理器性能显得尤为重要,虚拟化技术(VT,Virtualization Technology)作为一种强大的硬件技术,能够提升系统的性能表现,尤其在运行虚拟机、游戏多开等场景下具有显著优势,对于老微星主板的用户来说,开启VT功能可以进一步提升系统性能,本文将详细介绍如何在老微星主板上开启VT虚拟化技术。
了解虚拟化技术(VT)
虚拟化技术(VT)是一种硬件技术,允许计算机硬件资源(如处理器、内存等)被划分为多个独立的虚拟环境,这些虚拟环境可以运行不同的操作系统或应用程序,从而实现更高效的系统资源利用,开启VT功能可以显著提升计算机在处理多任务、运行虚拟机等场景下的性能表现。
老微星主板开启VT的步骤
1、准备工作
在开启VT之前,请确保您的老微星主板支持VT技术,并了解您的操作系统版本,准备好相应的工具,如螺丝刀、主板手册等。
2、进入BIOS设置
开机时按下DEL键(或其他对应的主板品牌快捷键)进入BIOS设置,在BIOS界面中,找到“Advanced”(高级)或“Configuration”(配置)等选项。
3、寻找VT选项
在BIOS设置菜单中,寻找与VT相关的选项,VT选项可能被命名为“Intel Virtualization Technology”(英特尔虚拟化技术)或“AMD Virtualization Technology”(AMD虚拟化技术),不同型号的老微星主板可能有些许差异,请根据主板手册进行查找。
4、启用VT功能
找到VT选项后,将其设置为“Enabled”(启用),如果系统中同时支持Intel和AMD的VT技术,请分别启用。
5、保存设置并退出
完成VT功能的启用后,按下F10(或其他对应的保存快捷键)保存设置并退出BIOS,计算机将自动重启。
验证VT是否成功开启
1、使用CPU-Z软件
下载并安装CPU-Z软件,在“处理器”选项卡中查看是否启用了虚拟化技术,如果启用了VT,将显示相应的信息。
2、使用操作系统功能
在Windows操作系统中,按下Win + R键,输入“systeminfo”并回车,在“系统类型”一栏中,查看是否显示为“基于x64的PC with VT-x特性”,如果是,则表示VT已成功开启。
注意事项
1、兼容性:请确保您的操作系统和应用程序支持VT技术。
2、性能影响:开启VT功能可能会增加系统资源消耗,请留意计算机的性能表现。
3、安全性:在启用VT功能时,请确保计算机的安全性能得到保障,避免潜在的安全风险。
4、重启需求:在BIOS中更改设置后,需要保存并重新启动计算机才能使更改生效。
5、查阅手册:不同型号的老微星主板可能有些许差异,请参照主板手册进行操作。
本文详细介绍了如何在老微星主板上开启VT虚拟化技术,通过遵循本文的步骤,您可以轻松开启VT功能,提升系统性能,在操作过程中,请注意兼容性、性能、安全等方面的问题,如遇到任何问题,请参照主板手册或联系相关技术支持。
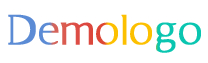

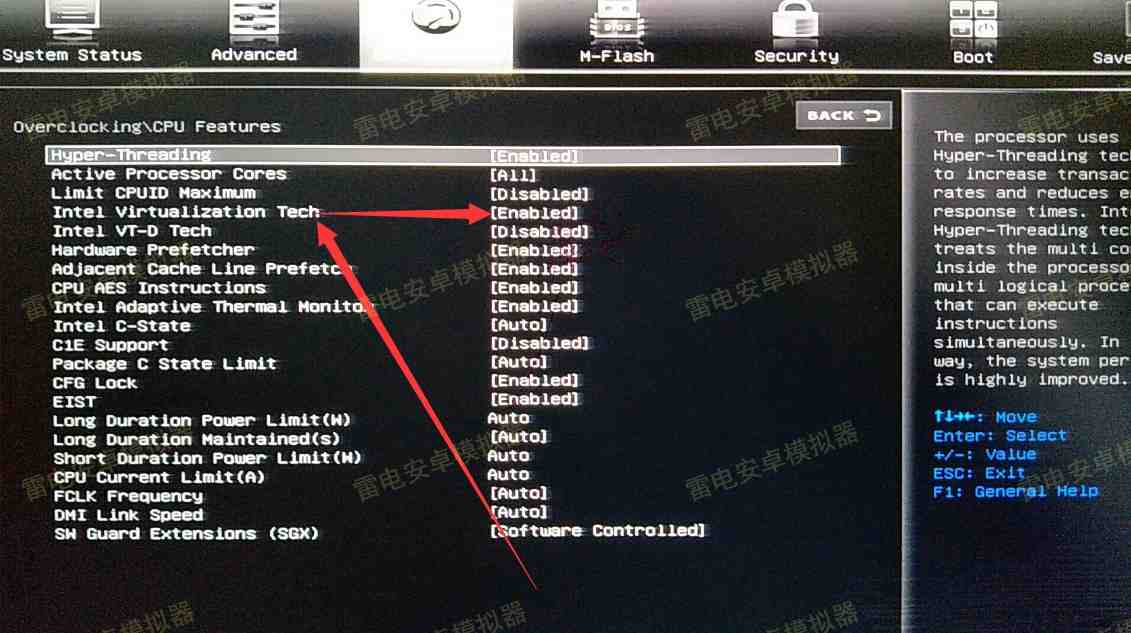
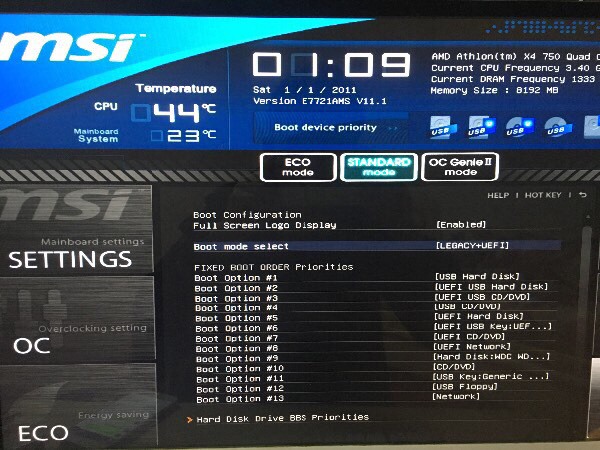
 京公网安备11000000000001号
京公网安备11000000000001号 京ICP备11000001号
京ICP备11000001号